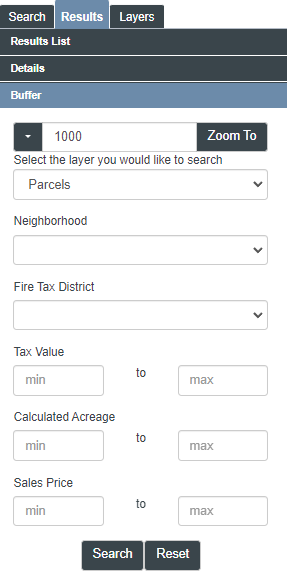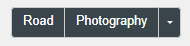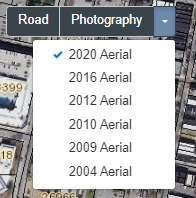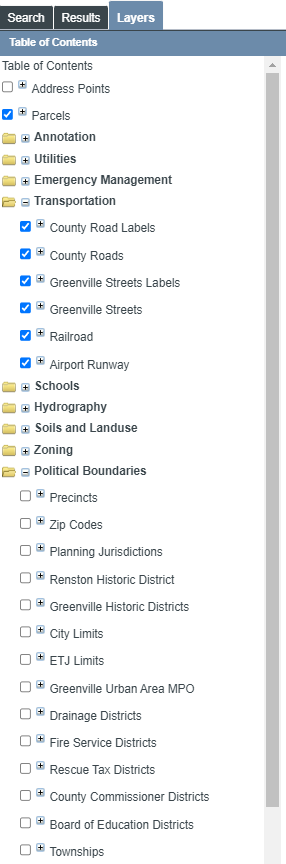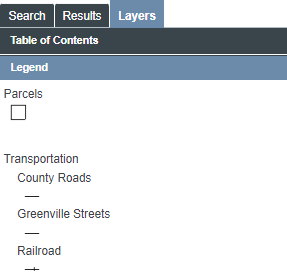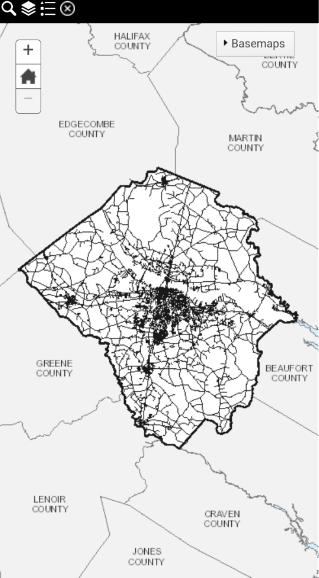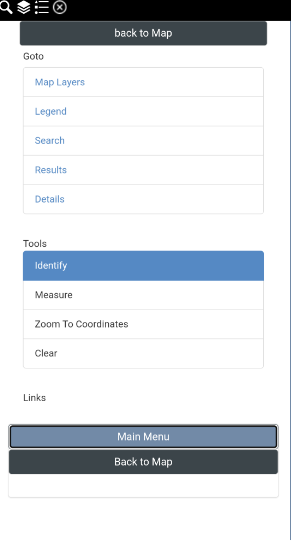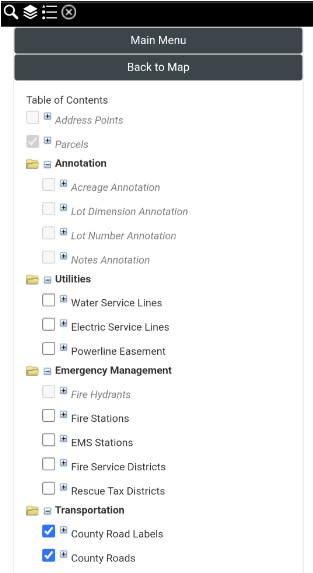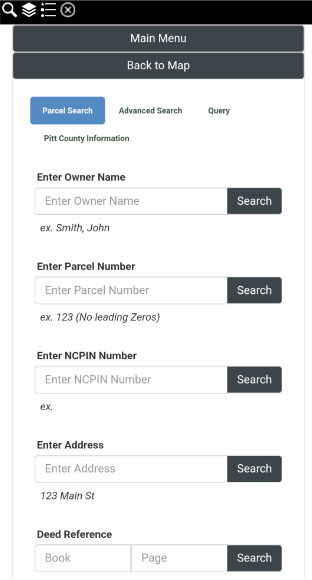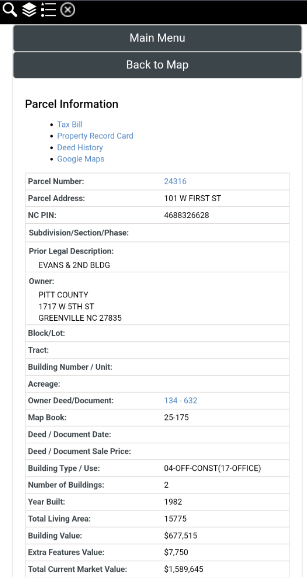|
OPIS (Online Parcel Identification System)
Help Guide |
Introduction
If you have questions or comments about this site, please contact MIS request services
1717 W 5th St.
Greenville, NC 27834
(252) 902-3800
Welcome to the Pitt County Online Parcel Information System (OPIS) where you can search and view information from the County's parcel database using several different methods. OPIS allows users to search by property owner name, address, parcel number, recorded deed reference and many more attributes and offers an interactive selection tool. OPIS allows users to view several different data layers with ability to turn on and off layers and view the data on the map at different scales.
The first screen to appear is the disclaimer and terms of use acceptance screen. Users of OPIS should carefully read and understand the information shown before clicking the Accept button. You must click the Accept button to continue using OPIS. Keep in mind that some data displayed on OPIS are not actually maintained by Pitt County, please consult the primary source of the data for specific questions related to the data displayed on OPIS. Data which is maintained by Pitt County Government can be downloaded from the Pitt Open Data website.
TERMS OF USE: The data available on this website including all maps, tables, numbers, graphics, and text (hereinafter collectively referred to as the "information"), is provided on an "AS IS," "AS AVAILABLE," and "WITH ALL FAULTS" basis. Neither Pitt County nor any of its officials and employees makes any warranty of any kind for this information, express or implied, including but not limited to any warranties of merchantability or fitness for a particular purpose, nor shall the distribution of this information constitute any warranty.
Basic Navigation
- Drag to pan
- SHIFT + Click to recenter
- SHIFT + Drag to zoom in
- SHIFT + CTRL + Drag to zoom out
- Mouse Scroll Forward to zoom in
- Mouse Scroll Backward to zoom out
- Use Arrow keys to pan
- SHIFT + Double Click to Center and Zoom in
- Click to Identify Features
- + key to zoom in a level
- - key to zoom out a level
Toolbar

 Click on the Zoom In tool on the toolbar and then drag a rectangle of area where you want to zoom.
Click on the Zoom In tool on the toolbar and then drag a rectangle of area where you want to zoom.
 Clicking on the Zoom Out Button allows you to draw a box on the map and the map will zoom out by the ratio of the extent of the box to the extent of the map.
Clicking on the Zoom Out Button allows you to draw a box on the map and the map will zoom out by the ratio of the extent of the box to the extent of the map.
 Clicking on the Zoom Full Button zooms the map out extent of the county.
Clicking on the Zoom Full Button zooms the map out extent of the county.
 Click on the Pan tool on the toolbar and then click on the map to move in the direction you want to go. You move the mouse in the opposite way from the direction that you want to go, so if you want to move the map east you click on the right part of the map and drag you mouse left, moving the map right.
Click on the Pan tool on the toolbar and then click on the map to move in the direction you want to go. You move the mouse in the opposite way from the direction that you want to go, so if you want to move the map east you click on the right part of the map and drag you mouse left, moving the map right.
 Clicking on the Clear Button, clears all selected features and graphics on the map and also removes any search results that you may have in the Results window.
Clicking on the Clear Button, clears all selected features and graphics on the map and also removes any search results that you may have in the Results window.
 Clicking on the Print Button brings up the print dialog. (See printing topic for more details)
Clicking on the Print Button brings up the print dialog. (See printing topic for more details)
More Map Viewer Tools
Identify Tool 
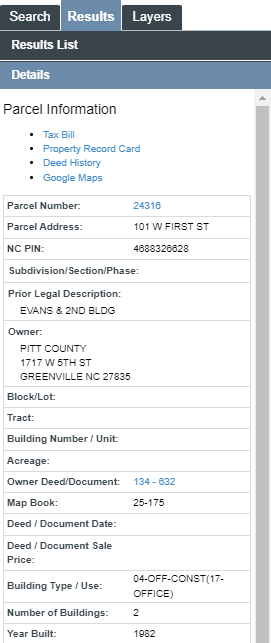
- Click on the Identify Tool on the toolbar and then click on the location on the map where you want to find GIS data. The Identify results appear on the left panel, in the Results List window.
- In order to identify features on the map the layers need to be turned on.
Measurement Tool 
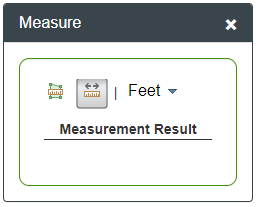
- Choose your Tool (Area or Distance)
- From the drop down menu on the right select the output units you would like. The default is feet.
- Start by clicking on the map
- Double click on the map when you want to finish.
- You can change the unit of measurement when you have completed the shape and the tool will display the new unit of measurement below
- If there is a feature selected on the map which is a polygon, the measurement tool may not work correctly. In this case, if you click on the polygon the click will not register as a measurement click because the GIS Viewer is expecting the map click to be a click on the selected feature.
Cordinate Tool 
- The zoom to X/Y coordinate tool allows you to enter a coordinate and zoom to it
- You can enter the coordinates in either North Carolina State Plane NAD 83 Feet (which is the coordinate system that our GIS Data is collected and stored in)
- You can also enter the coordinates in Decimal Degrees or Degrees Minutes Seconds
- Use the radio buttons at top to select determine which method of entering the data you want to use.
- You can also use this tool to retrieve a map coordinate from the map when you click on it.
- Just click on the map and it will populate the control with your coordinate
- You can use the radio buttons at top to navigate between the display methods(State plane, Decimal Degrees and Degrees-minutes-seconds)
- By clicking on the options button you have a few controls that determines how the tool operates
-
- You can change whether the tool zooms to the coordinate point that you clicked on the map. The default of this tool is to not zoom.
- Another option is whether or not you want to label the point that you entered or clicked on. The default is to label the point.
- Another option is whether or not you want to only allow one point. The default is to only show one point, but you can uncheck this option to allow more that one point to show on the map, for instance, if you want to show the coordinates or each point on a parcel.
Note: All the coordinates are NOT survey quality and therefore only approximations.
Google Streetview Tool 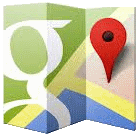

Click on the Streetview Tool in the toolbar and then click along a road in the map. Google maps will open in the default browser to the location you click with the streetview imagery if there are some images available for the location. Follow the link for more information on how to use Google Streetview
All the images in this tool are property of and collected by Google, Inc and NOT by Pitt County.

Note: For most roads in the county Google has created streetview images. However not all roads have been driven. If the dialog window comes up with a blank image then you may have to select a new location.
It is also important that you must click on a road. If you click too far away from a road you will also get the 'No Image Available' message.
This tool was developed using Google Streetview API.
Draw Tool 
Draw Tool allows users to add lines, polygons, points and text to the map
Printing
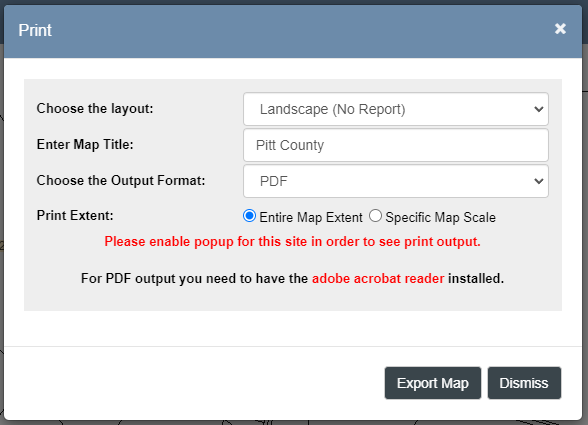
If no features are selected in the map, the print dialog will only show you the print layouts available that do not include a data report
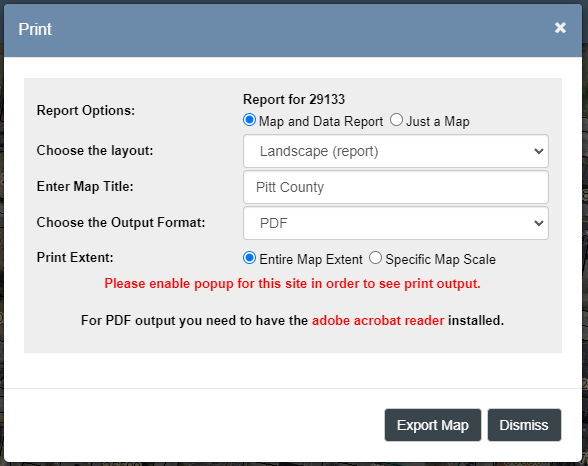
If you have a selected feature in the map and that feature type that has a report, in this case Parcels, then the print dialog will display both the standard print layout without a report and the print layouts with a report.
- Enter a title, choose a layout format and output format
- The map scale is set to the current scale of the map.
- All print reports will open in another tab, so you need to have popup blockers diabled for this site. Please see the documentation for the browser that you are using to determine how to enable popups.
- The default output format for the print layout is PDF
Searching for Information
Basic Searches
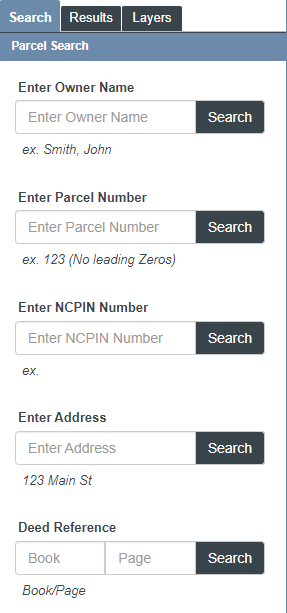
- Enter the name in last name first
- Include a common between the last and first names
- A list of possible choices appear in the autocompletion box below the input box.
- You can either choose one of that list for a narrow search
- Or hit enter to do a wildcard search on the value you have typed.
- This is the unique id for our parcel data
- Five digit numeric number
- This is another unique id for parcel data
- NCPIN is geographically generated
- It is a ten digit Number
- Search by Address Field
- Once you have selected an Address point you can then select the underlying parcel.
Advance Search Button
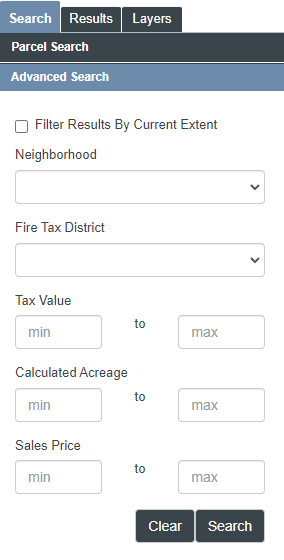
The Webviewer's primary focus is looking up parcel information, so the Advanced search panel is targeted to look for parcels using some of the other fields in our GIS System.
Search Results Panel
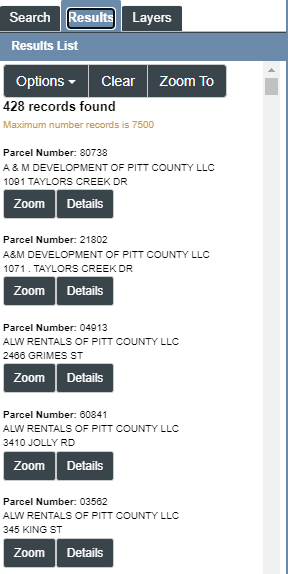
Once you execute a search, the search results will display in the Results Panel.
- Only 7500 records can be selected at a time
- You can export the records to a csv by clicking on the Options button in the search results toolbar and selecting Export to CSV File
- For parcels, we have formatted the results in a simplified manner, so to see all the data items for a parcel you'll need to click on the details link
- For other data, the results will be presented as a grid
- You can view the records as a grid dialog that displays in a modal window by clicking on the Options button in the search results toolbar and selecting Show Results in Table
- If only one record is found, the application will display the details panel by default
Details Panel
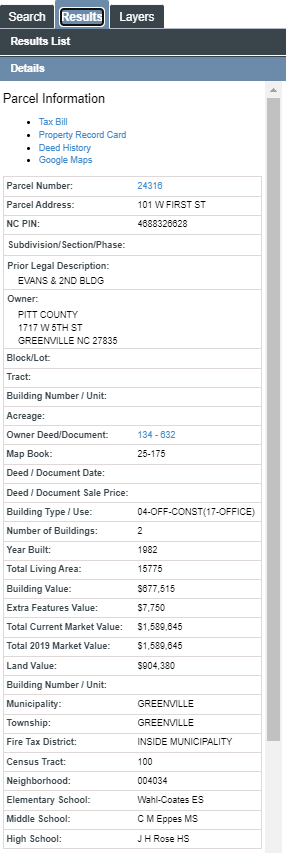
The details panel display a single record in the database with all the fields
- You can either use the search tools or the identify tools to view records in the details panel
- If you are using the identify tool and you select more than one data item, the panel will have navigation buttons on the top of the panel to let you go through each record that you selected
- All results have a zoom to button and the feature will be highlighted on the map
- All results also have a clear button that clear the search results and the detail panel (this is the same as clicking on the clear button on the main toolbar)
- For a few layers, we allow you to buffer the feature and search for parcel that meet the criteria of the buffer (see buffer tool below)
- For Parcels, we also have an Adjoiners tool that will select all the parcels that touch the selected parcel
Also for Parcels there are a few additional tools at the bottom of the Details Dialog
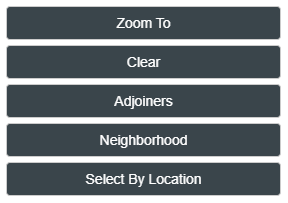
- Zoom To - Zoom to the parcel on the map
- Clear - Clear parcel selection, return to search
- Adjoiners - Select all the parcels that touch the selected parcel
- Neighborhood - Select all parcel in the same neighborhood as the selected parcel
- Select By Location Tool - Search Parcels by a query and/or a distance from the selected parcel
Select By Location Tool
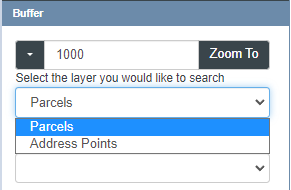
Clicking on the Select By Location button in the details window, will bring up the Buffer dialog to allow you to search by a distance from the selected parcel.
- Parcels will be selected by the distance that you choose
- To narrow the results, you can choose to add more search criteria such as tax value range, neighborhood code, acreage, etc.
- The buffer polygon will show if you click the Zoom tobutton